How to Export Access to Excel Template with Formatting?

Searching on how to export Access to Excel template with formatting but not getting precise results. Don’t worry, in this piece of content, we will look at the unique methods to extract data from Access database to Excel file. Besides the free approaches, we will also cover the respective terminologies and expert solution.
Most often users use the Access database as their primary mode of data management and collection. However, in the long run, Access becomes quite rigid and unsuitable for non-tech users. Especially, those who are looking for a rich-feature data arrangement. So, in such a proclivity to advanced solutions going for the Excel spreadsheet is the best option.
Moreover, the methods given below will focus on Access query, table, and report export to Excel formatting either through Microsoft Excel or by MS Access itself. By using the above methods, you can seamlessly derive numerous benefits, from data evaluation to easy collaboration. Both tools are owned by Microsoft and each utility is powerful and sophisticated. Hence, with this knowledge, let’s dive into the main context.
Brief about Access and Excel
After getting knowledge about terms such as Access and Excel, we will delve into export Access to Excel template file. Now, with this information, let’s get into the context:
MS Access
Microsoft Access is a popular database management program developed by Microsoft and is also part of the Microsoft 365 Office suite. Moreover, it is used to blend Microsoft’s relational Jet Database Engine with software development tools and a robust graphic user interface (GUI). It had its first market impression in November 1992. Furthermore, it is regarded as a venerable 30-year-old program in the ever-changing landscape of the IT field. Especially for Windows, was considered the first database management system.
In terms of the application of this software, it helps businesses and enterprises to efficiently manage and evaluate large amounts of data. This Access software is a mixer of rich database functionality and programming capabilities that assist the users to easily navigate and operate. Further, whether it is a matter to export Access database to Excel or any other file format, it’s immensely supportive.
MS Excel
Excel is a spreadsheet program developed by the Microsoft Community and is a crucial component of the Office product group specifically for business. Microsoft Excel allows users to store, edit, format, organize, and calculate data in a spreadsheet.
Indeed, it is a useful tool for organizing and viewing data. Further, this powerful utility can be used to make the information easier to view as data is added or changed. In particular, Excel is a container large number of boxes called cells that are spread in rows and columns format. Besides this, using MS Excel, you can easily import data from Access db to Excel with formatting. Additionally, Excel is a part of the Microsoft Office and Office 365 suites. Observe the difference table of Access and Excel given below to get more clarity on distinct subjects to know the process of export Access to Excel.

Techniques to Export Access to Excel Template
By following the strategies given below, you can easily export Access database to Excel. However, the contained steps could slightly vary depending on the version of Access you are using. Though every method is best in its way. So, you could find some major limitations in each approach either using VBA code or without VBA code. With this information in your mind, let’s get in:
Method 1 – Export All Tables from Access db to Excel Using MS Access
- Launch Microsoft Access and Open the database that contains the table, query, or report that you want to export Access to Excel.
- Next, choose All the tables you want to export to Excel.
- After that, go to the “External Data” tab on the Menu Ribbon.
- Then, from the “Export” group, pick the “Excel” button.
- Now, browse to the location where you want to save the Excel file and enter the name of the file.
- Set options such as to export data with formatting or to open the Excel file after formatting.
- Once you are done with the wizard, the operation to extract data from Access to Excel will begin.
Method 2 – Copy and Paste to Access Export Query to Excel File
Best suited alternative for small amounts of data or simple data structures format.
- Run the MS Access application and add the database you desire to export.
- Open the table or query you want to export Access db to Excel.
- Tap on the first cell in your datasheet view. Then, Ctrl + A to automatically pick all the data.
- Press Ctrl + C together to copy the selected data.
- Next, open the Microsoft Excel.
- In the Excel sheet, pick the cell where you want to paste the data and press Ctrl + V. This will promptly paste the content in a similar format.
Method 3 – Access VBA Export Query to Excel
Export Access to Excel formatting using VBA can be an effective option. It is because by using this approach you can automate the process to extract data from Access Database by creating a macro. Just you need to copy the code given below and paste it into the VBA editor.
Sample Code:
Sub exportDatabaseTablesToExcel()
Dim tableDefinition As DAO.TableDef, databaseObject As DAO.Database
Dim outputFile As String
‘ Define the unique output file path
outputFile = CurrentProject.path & “\unique_exported_data.xls”
‘ Establish a link to the present database
Set databaseObject = CurrentDb()
‘ Loop through each table in the database
For Each tableDefinition In databaseObject.TableDefs
‘ Check if the table name starts with “Sys” (system tables)
If Left(tableDefinition.Name, 3) = “Sys” Then
‘ Skip system tables
Else
‘ Export the table to Excel
DoCmd.TransferSpreadsheet acExport, acSpreadsheetTypeExcel9, _
tableDefinition.Name, outputFile, True, Replace(tableDefinition.Name, “dbo_”, “”)
End If
Next
End Sub
Note: The name of the output file is “unique_exported_data.xls.” The location will be the same as where the Access database is stored.
To run this macro:
- While in the MS Access interface, Press “Alt + F11” to open the VBA editor.
- Then, go to Insert → Module (if not already available). After that, paste the code.
- Now, close the VBA editor. Use the Macro dialog to run the macro in Access.
Keep in mind to save the original copy of the database before performing the above conduct.
Method 4 – Export Access to Excel via MS Default
This is one of the simplest ways to Access export query to Excel format template with formatting in a few steps. Follow the steps to export successfully.
- Open the Microsoft Excel application.
- Go to the “Data” tab on the menu Ribbon.
- Next, tap on “Get Data” or “Get External Data,” depending on the version of Excel you are using.
- Then, navigate to “From Database” → “Microsoft Access.”
- Connect the Access database by locating the Access (MDB or ACCDB) files and selecting them.
- After that, pick the table or query you want to export Access database to Excel and click on “Next.”
- Specific the configure options such as where you want to place the data in Excel.
Also Read: How to Migrate Access to SQL Server?
Drawbacks in the Manual Methods to Extract Data From Access to Excel
- Loss of Data Relationships and Data Type Mismatch
- Limited Automation and Time-Consuming
- Data Volume Challenges Because of Large Datasets
- No Update Synchronization
- Limited Query Capabilities
- User-Level Security Concerns
- Formatting Challenges
- Dependency on User Skill
Method 5 – Quick Solution to Export Access to Excel With Formatting
If you have used any of the above conversion methods, you may experience the limitation mentioned above. In such a case, we would like to turn your focus on Access database to Excel converter. This is one of the profound solutions to export the Access table, query, and report into Excel with formatting without any data loss. Further, this utility not only export to Excel format but also to MDB, ACCDB, and CSV files with precision.
Besides this, it also converts corrupted MDB or ACCDB files to live SQL Server. Irrespective of the version of MS Access you use i.e. MS Access 2021, 2019, 2016, 2013, 2010, 2007, etc. Follow the steps given below to begin the process of export Access database to Excel.
Step 1. Install and launch the automated software.
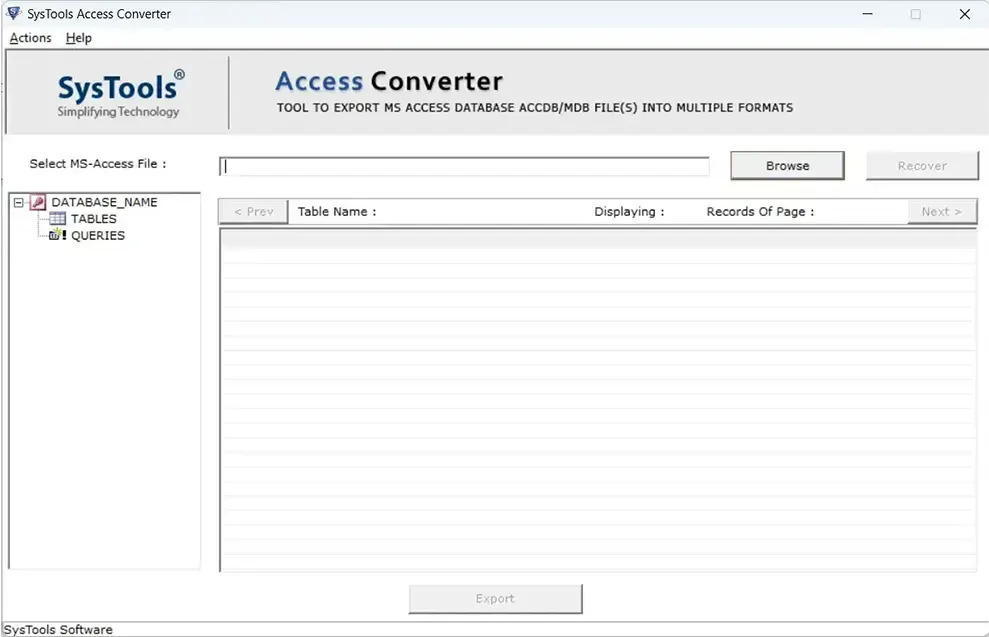
Step 2. Tap on the Browse button to choose the MDB/ACCDB file.
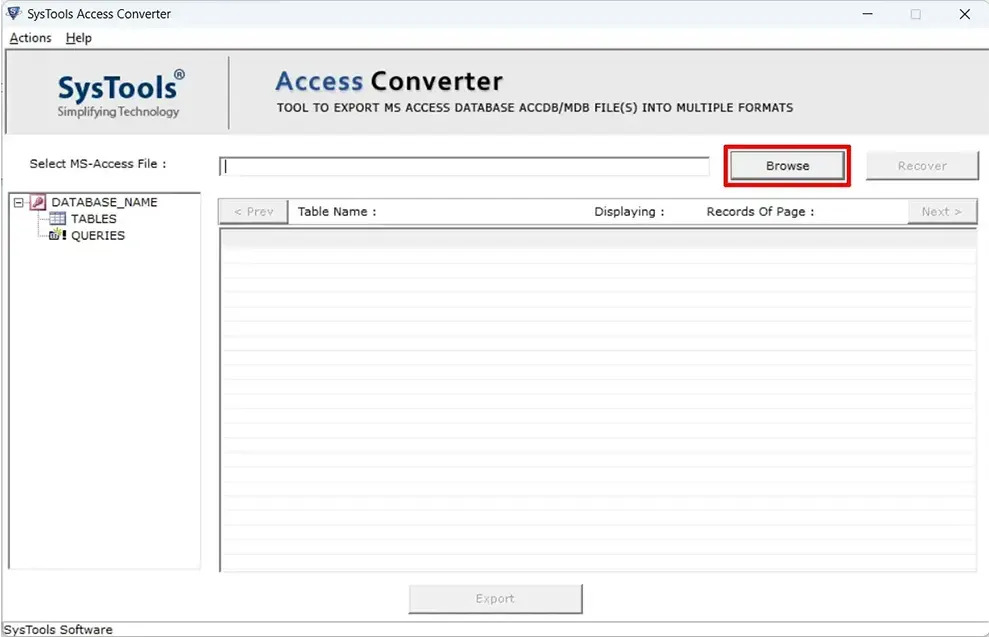
Step 3. If you want to retrieve the deleted data, click on the Recover button.
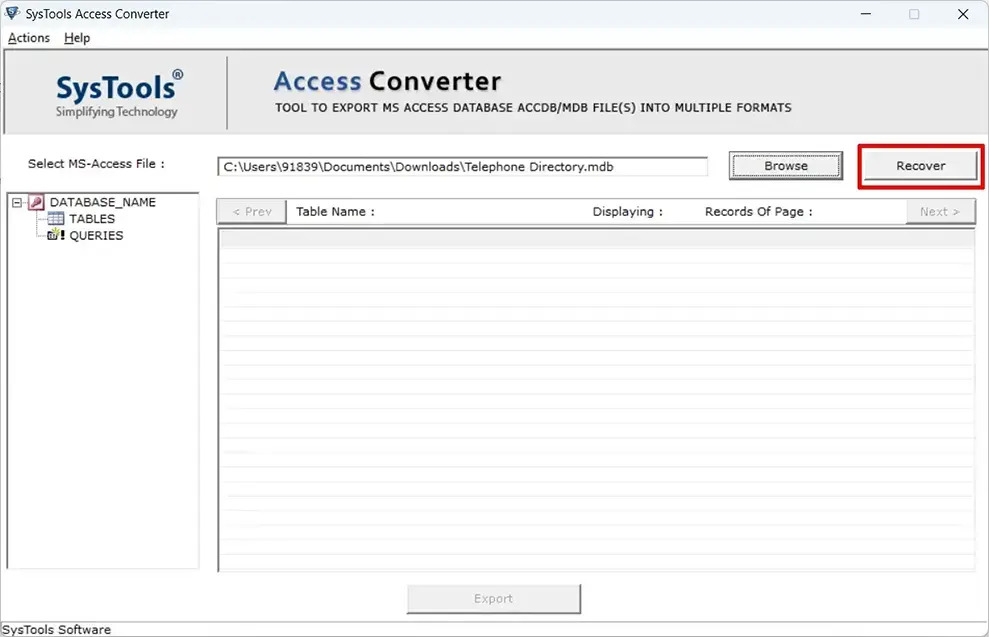
Step 4. Next, click on the Export tab.
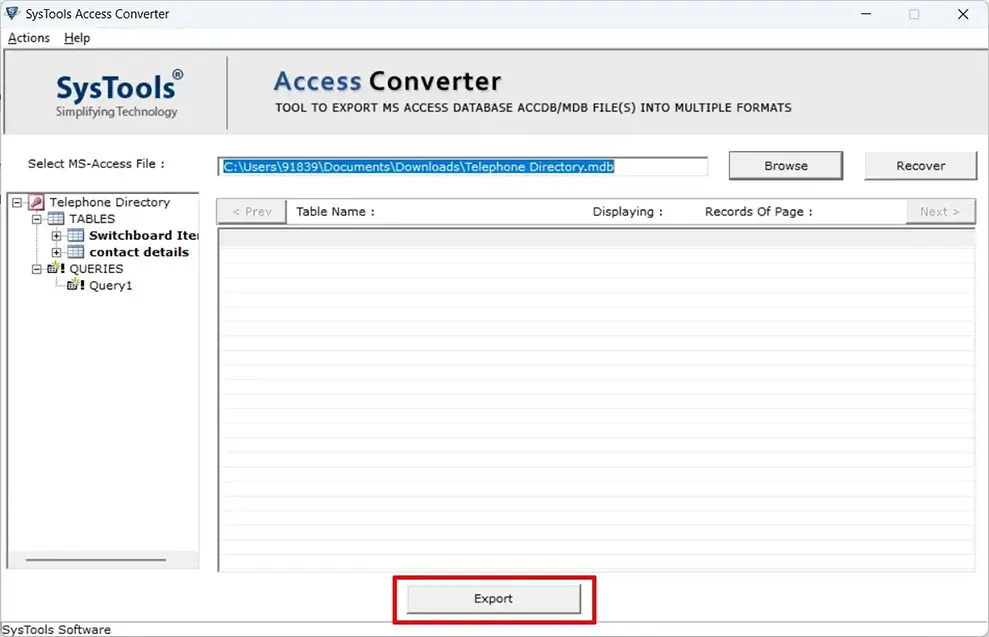
Step 5. Here, select the Excel (.xls) Export Option from the drop-down menu. After that, tap on the Export/Save button to start the conversion process of export Access db to Excel.
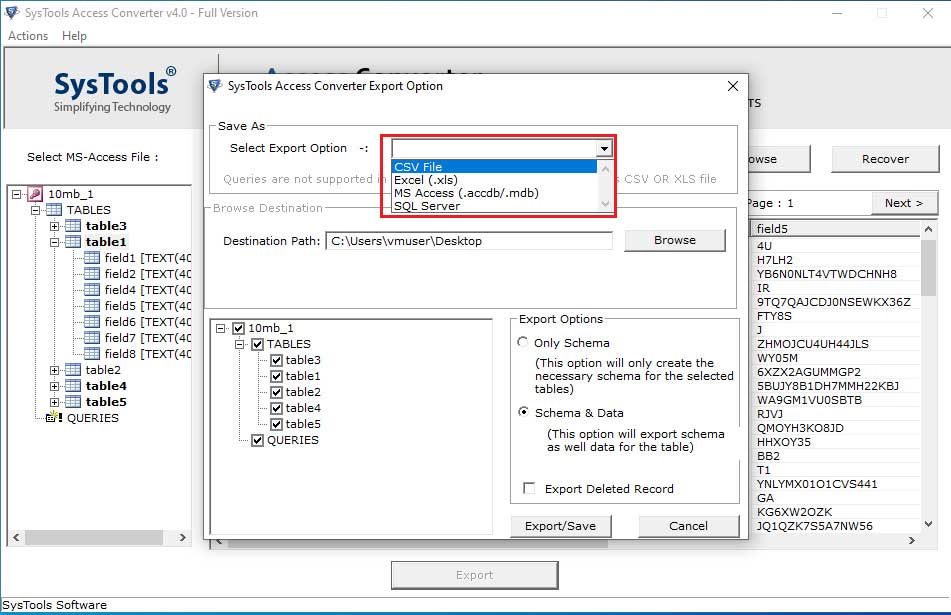
Final Takeaway
In this piece of information, we have insights regarding the export Access to Excel file template with formatting. Here, we have gained knowledge about the manual and automated processes. Also, we come to know that manual or free solutions are easily accessible but come with some sort of limitations. Thus, thankfully, we have the expert application to counter all the limitations experienced in the manual solutions to export Access database to Excel. Now, it depends on you to choose the suitable technique as per your needs.


